具体的示波器图形控件创建步骤如下。
· 在LabVIEW前面板,选择波形图控件,选择顺序为“控件→经典→经典波形图→波形图”。可以直接在前面板选择,也可以在前面板单击鼠标右键,再按照以上顺序进行选择,如图1所示。根据基本的设计构想创建简单双通道波形图的界面布局,将该波形图控件放在LabVIEW前面板左上角。

图1 经典波形图控件的选择过程
· 示波器波形图控件的属性设置。在波形图控件上,单击鼠标右键,在弹出的快 捷菜单上边择“属性”弹出属性对话框,此时,可以设置示波器波形图控件的属性选项
根据示波器波形图控件的情况,设置相应的属性选项卡。
(1)外观选项卡属性设置
·外观属性页设罗的属催直接和波形图控件的外观特性有关设置时,取消勾选“标签”的“可见”、“标 题’的“可见”及“显示图例”复选框,从而使示波器波形图控件的显示更|桠£真火的物理⒎皮器面板 ,设置如图2所示
(2)格式与精度选项卡属性设置
· 该属性页能够对波形图控件的X轴和Y轴的现实数值格式及精度进行设置和调节。 设置时,将X轴和Y轴 的“数据类型”均设置为浮点教 “精度类型”均选择“精度位数”、“位数”选择3,具体如图3所示

图2 波形图属性外观选项卡设置

图3 波形图格式与精度选项卡设置
(3)曲线选项卡属性设置
· 该属性页的设置用于对示波器波形圈上显示的信号曲线的属性进行-些设置。由于本文在模拟双通道 示波器时,可以同时显示两路通道的信号曲线,因此,需要设置两条曲线的属性 在具体设置时,可以在 该属性页上 单去“添加”按钮,在出现的曲线 属性选顼中,添加相应的属性,以完成曲线属性的设置添 加两条曲线,分别命名为 “Plot 0”和‘l'lot 1” 图4所示为其中一条曲线“PL01 0”的属性设置, 根据需要选择曲线的线型和数据点类型,曲线颜色选择为绿色 曲线“Plot l”的属性设置中,曲线线型 和奴据点类型与此相同,颜色可以设置为黄色
(4)标尺选项卡属性设置
· 标尺属性页设置的属性对波形图控件显示标签 网络线等属性都有比较重要的影响图5所示为本文设置 的“Y轴”标尺速项卡的属性设置,取消勾选“显示标尺标签”复选框 同样取淌勾选“自动调整标尺’复 选樵,设置数值范囿在“-4~4之间“刻度样式与颜色”属性中,“主刻度”、“辅刻度”和“标记文本 ”的颜色均设置为绿色.“网络样式与颜色”中、“主网格”设置为绿色 “辅网格”设置为“T”型样式“X轴”的属性设置中 “自动调整标尺”选项中的最小值和最大值分别调整为0和0.05。其他属性的设置与“Y轴”设置相同。
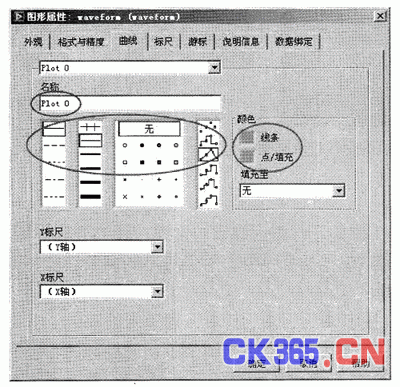
图4 波形图曲线选项卡设置
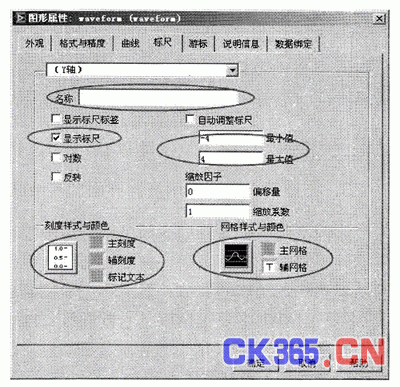
图5 波形图标尺选项卡设置
(5)波形图属性对话框的其他设置
· 其他设置选项,如游标属性页的设置、说明信息属性页的设置以及数据绑定属性页的 设置,这些属性的设置在前面章节中已经作过简单的介绍感兴赵的读者可以根据需要设置相应的一些属性而对于数据绑定等属性页的谈置,谈计到比较高级的教据处理功能,可以和数据库及其他相关的教据关联起来,实现数据绑定的设置与显示。




